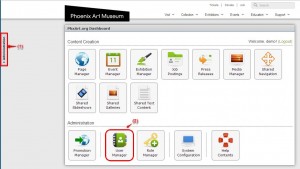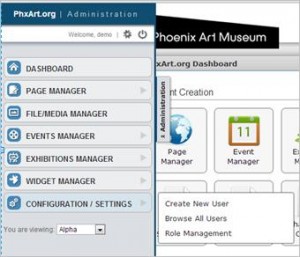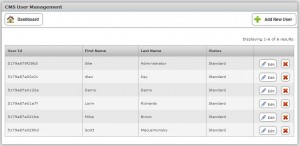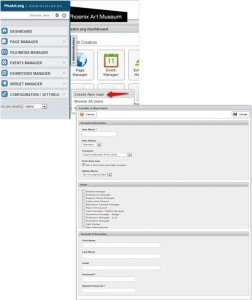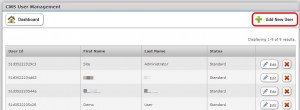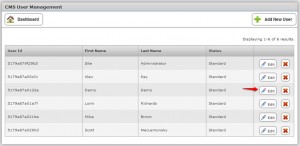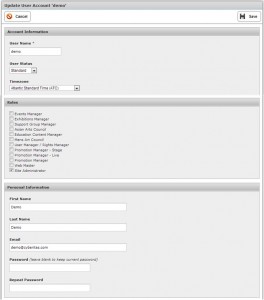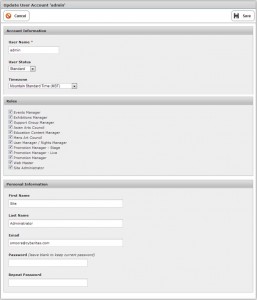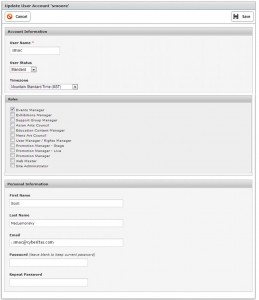The purpose of User Manager to issue permissions to designated administrative website users. This is to provide access so these users can make changes on select areas of your CMS website.
There are two ways to access User Manager:
(1) Using the Administration Tab
(2) User Manager button on the Dashboard
Here is a screenshot of the menu that becomes available when you click the Administrative tab.
When you mouse-over the “Configurations/Settings” button, the “Create New User” and “Browse All Users” options become available (see the following example).
You can either click “User Manager” button on the Dashboard OR click the “Browse New Users” to arrive on CMS User Management (see example below).
An advantage of using the Administration Tab to access the User Manager is the ability to directly access the “Create a New User” form. (See example below).
How to Add a New User
As explained in on the previous example, you may add use the Administration Tab to immediately access the “Create a New User” form.
If using the Dashboard, you would arrive on the CMS User Management screen. Click “+ Add New User” (see below):
You would then land upon the “Create A New User” (see the next page).
Note: User Types and Roles Vary from Company to Company. As you look at this example, please keep in mind that your company’s listing of roles will most likely differ from this example. This is also affected by the User Roles assigned by your company’s management. User Roles are established within the Role Manager module (see the next chapter on “Role Management.”)
- Enter User Name (coordinate this with your company’s system administrator)
- Choose user status from drop-down (choices are Standard and Suspended)
- Choose time zone from drop-down (there are numerous choices)
- Roles – check the boxes/functions the user is to be given the authority to access and modify.
- Enter First name
- Enter Last Name
- This is for your email address
- Enter your password
- Repeat password to verify.
- Click “Create” (Note: if you change your mind, you may click “Cancel.”)
How to Edit an Existing User
From the above module, select “Edit” to select a given user. You will arrive at a screen similar to the following example. After making your updates, click “Save.” (See the following example).
Examples of Access
The following page shows the access of the site administrator (admin). The user in this role has the most access; all Role boxes are checked, so he/she has the permissions to change all the modules in the website.
Here is an example of a user that has minimal or basic access.