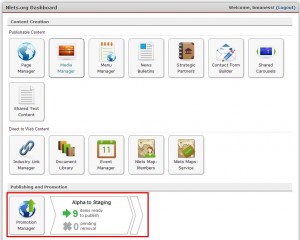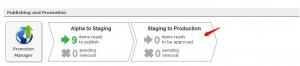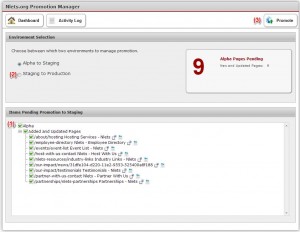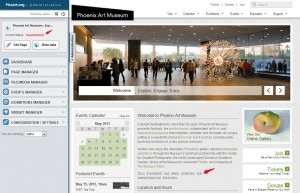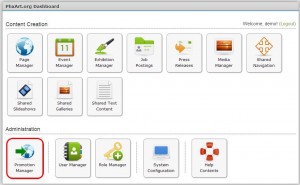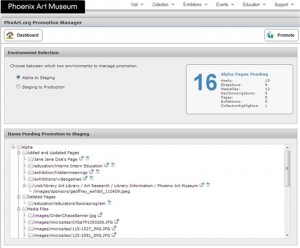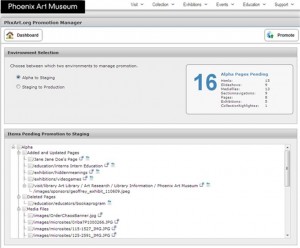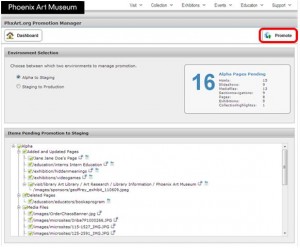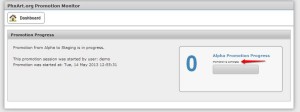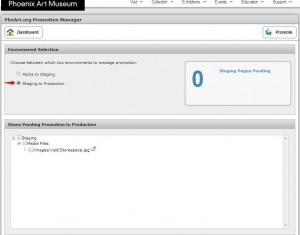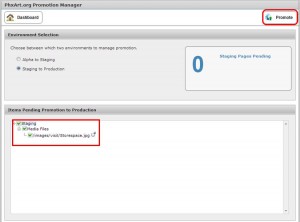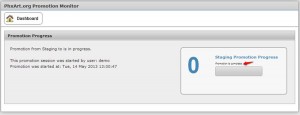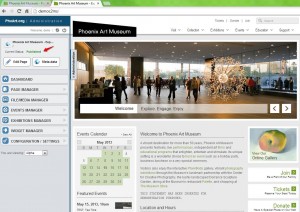The purpose of Promotion Manager is to publish content additions and changes made on the back-end of Nlets’ website to the front end of Nlets’ website. There is a specialized feature available on Nlets’ Dashboard – Promotion Notifications (See the area boxed in red in the following example).
The right-arrow shaped icons contain the promotion notifications. “Alpha to Staging” is the environment in view in this example; the green “9” tells you that nine items are ready to publish.
By mousing-over the third (blank) arrow, you will see the the second environment, “Staging to Production:”
Since the “Staging to Production” environment has no number updates, it remains closed until it becomes active.
If you double-click “Promotion Manager” button (above), you are presented with the following module.
To promote your content from Alpha Staging to Production:
- On “Items Pending Production to Staging,” click in the box next to “Alpha” on the listing. The boxes will become populated with green checkmarks.
- In the Environment Section, click the radio button next to “Staging to Production.”
- Finally, click the “Promote” button.