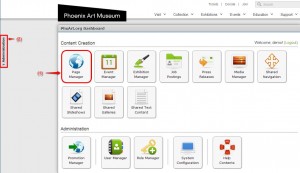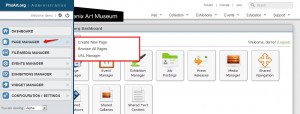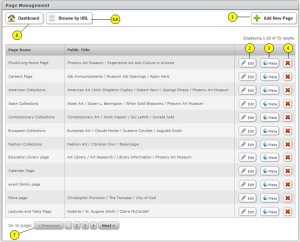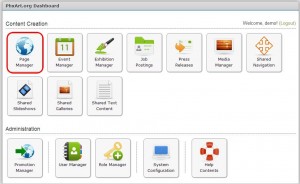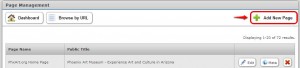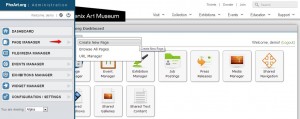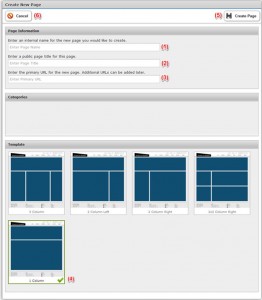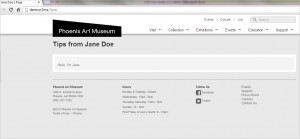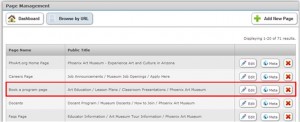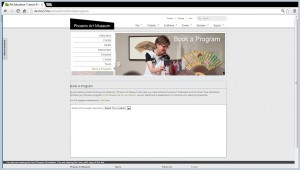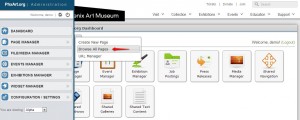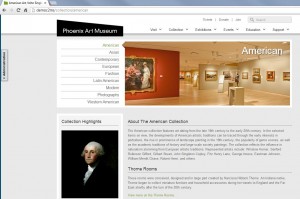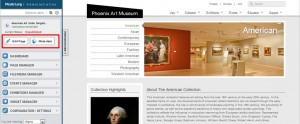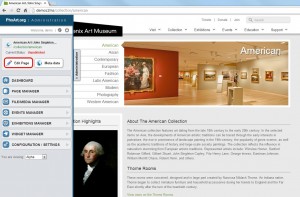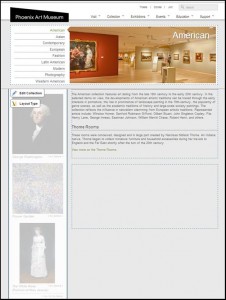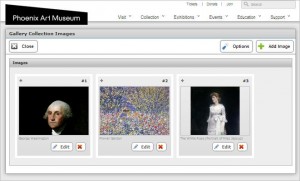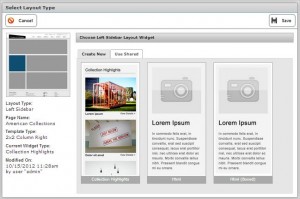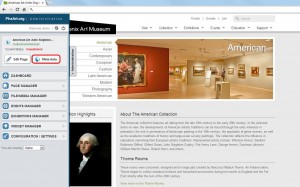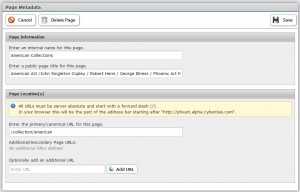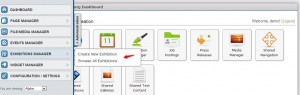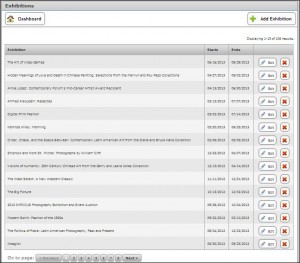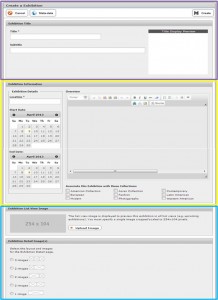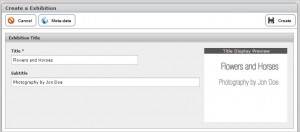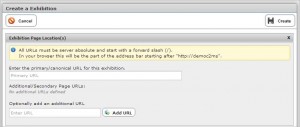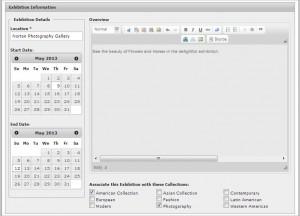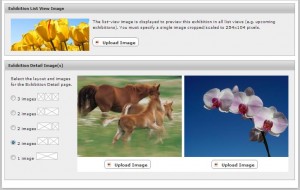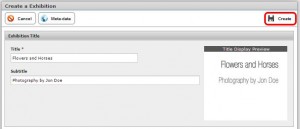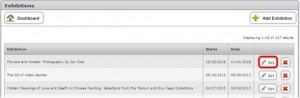Page Manager allows you to create new pages, add images and select layouts from various templates. Widgets are available for ease of editing. Meta Data modules contain URL and other relevant information about each page.
The Page Manager can be accesses two ways:
- By clicking the Page Manager button on the Dashboard
- By clicking the Administration tab.
When clicking the Administration Tab, mouse-over Page Manager. You will be presented with the following options:
Using Page Manager from the Dashboard or the Administration Tab
If using Page Manager from the Dashboard, click Page Manager. It will take you directly to following screen. If using the Administration tab, mouse-over Page Manager and select “Create New Page.”
This numbered screenshot shows basic functions of Page Management.
- Add New page
- Edit Existing Page
- Edit Meta Data
- Delete
- Browse by URL (Toggle button)
- Browse by Title (Toggle button)
- Go to other pages
- Return to Dashboard
More detail is provided in the following sections.
How to Add a New Page
You may either access “Create a New Page” from the Dashboard
Which lands you on Page Management, then click on “Add New Page.”
Or you may use the Administration tab.
Both options will land you upon the following page:
- Enter Internal Name (This appears on the Page Management module)
- Enter public page title (Keep in mind that this is the one that the public will see)
- Enter primary URL
- Select a template for the layout you want to use
- Click “Create Page.”
- The cancel button is used if you change your mind during the process of adding the page.
The following example shows a new page just created.
How to Edit a Page
From the Page Management screen (see example below), locate the document you want to change. In this example, we are using “Book a Program.” There are two ways to do this to locate the page: (a) You may either use the “Browse by url” button; this also toggles to enable you to “Browse by Page”, (b) On the bottom of the page, use the “Go to Page” function.
To edit an existing page, click the “Edit” button on the “Book a program page” line.
A screen similar to the following example will open up.
If you mouse over either of the two widgets, you will see the following:
Editing a Page using the Administration Tab
If you click on the Administration tab, you’ll see the listing of buttons. If you mouse-over the Page Manager button, a sub-menu lists available options (see below):
Click “Browse All Pages” and you will land upon the Page Management Page, where you can browse for your page until you find it. Then you would click “Edit.”
Editing a Page via Top Navigation and the Administration Tab
One of the most useful features of the Administration tab is that you are given the ability to edit a page and access widgets for each page. If click on “Collection” on top navigation, you get a drop down menu (see example). Select “Collection” tab and drop down to “American.”
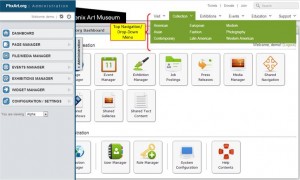
The following page opens up. The next step would be to click the Administration Tab.
You will notice that new buttons appear on the Administration Tab menu; one to “Edit Page” and another to access “Meta-data.”
How To Edit Page Using Administration Tab
Click “Edit Page” (outlined in red on this example):
Widgets for the American page become available. (You can identify a widget by the dotted lines around each one). If you mouse over the images of the paintings, you will see “Edit Collection.”
If you click the “Edit Collection,” you will be presented with the following new page:
As you can see, you have several button options on this page. To return to the American Collection page, click “Close.”
Next, click on the American page widget; you get the following module. It gives you the capability to change the layout. To return to American Collection Page, click “cancel.”
How to Access Meta Data
The Meta-data page can be accessed by clicking the button outlined in red:
This contains all the URL information and other details about the American Collections page.