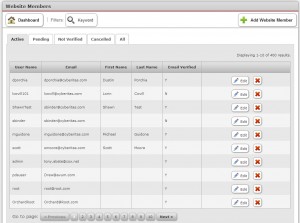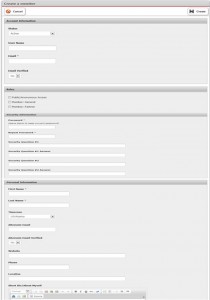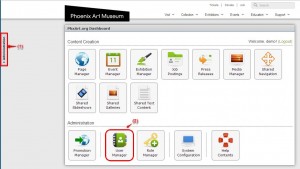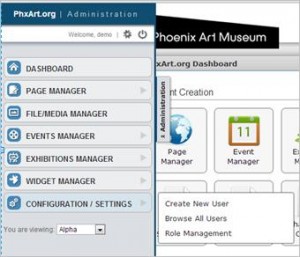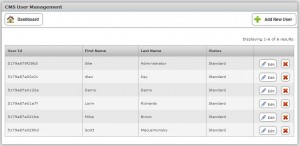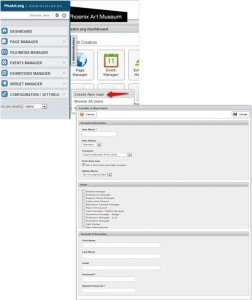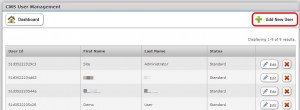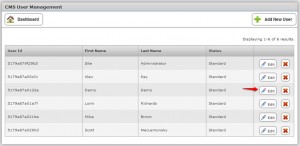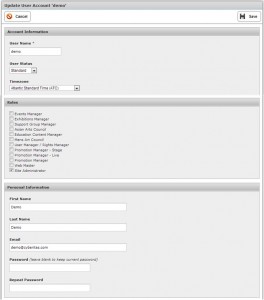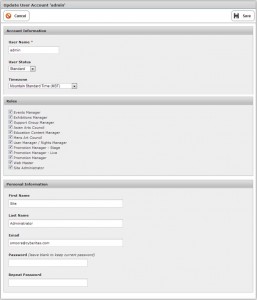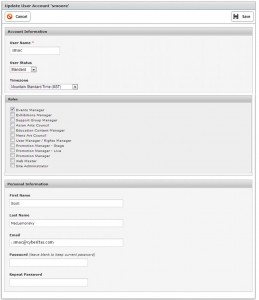Nlets’ website contains a specialized module which allows your designated Nlets administrator to manage authorization of Nlets website members. This enables you to designate the website resources that users of your company’s website are allowed to access. Please keep in mind that your company’s role structure and role names may differ from the examples presented in the following pages.
This module can be accessed on the “Administration” section of your Nlets Dashboard.
Clicking “Website Members” takes you to the Website Members module:
Note the tabs across the top of the module. By clicking these tabs, you can view Active, Pending, Not Verified, Cancelled and All listings. You may also search by clicking “Keyword” button.
To Add a new Website Member, click “+ Add Website Member.” You will land upon the following form.
To create a member, please note that all information marked with a red asterisk (*) must be entered. When you are finished, click “Create.”
To edit an existing member, click “Edit” on the Website Members module. A completed form (It is like the example on the previous page, only it will say “Update Member”) will open up. After you have made your change, click “Save.”
To delete an existing member, use the red “X” on the Website Members module.