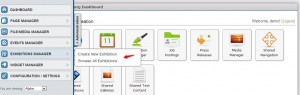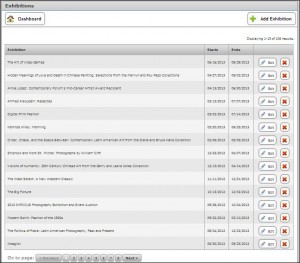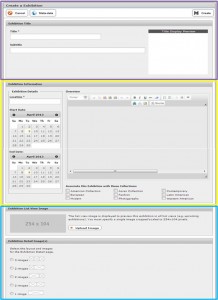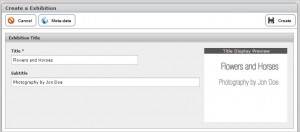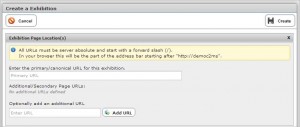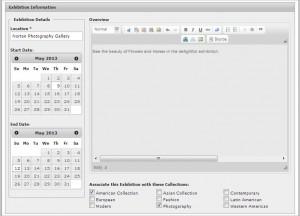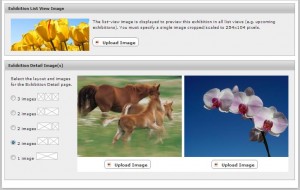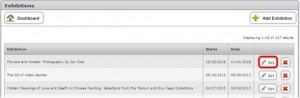The Exhibition Manager module allows you to manage exhibitions text, photos and schedule for publication on various pages of the website.
The “Exhibitions Manager” button opens up the following option list:
The following “Exhibitions” module will open up.
To add an exhibition, click the “+ Add Exhibition” button. The “Create an Exhibition” module will open up. (See the following example).
For discussion purposes, the following module will be broken down and explained in three separate sections:
Part 1: Create an Exhibition (bordered in purple)
Part 2: Exhibition Information (bordered in yellow)
Part 3: Exhibition List View Image (bordered in blue)
How to Create an Exhibition
Part 1: Create an Exhibition
- Type in the title; press “tab”. The title will preview in the Title Display Preview box. This is how it will display on the actual web page.
- Enter Subtitle (this is optional)
- Click “Meta-data”. You will be presented with this sub-module.
- Enter URL and click Create.
Part 2: Exhibition Information
- Location – this is where the Exhibition will be held.
- Start Date and End Date calendars – Use the arrow keys to go to the month of the event you are creating. Click on the dates of the event.
- Click in the Overview box. Enter a description of the event.
- Associate this Exhibition with these Collections – use checkbox(es) to select collection where exhibit will appear on the webpage.
Part 3: Exhibition List View Image
- Click “Upload Image.”
- You will be presented with this sub-module. Click “Add File” to access your files or “Library” to view the Media Library.
- Exhibition List View Image – Select desired layout. Click “Upload Image”. The following is a screenshot of a completed module with images uploaded and format selected.
- Finally, go to the top of the “Create a Exhibition” module. Click “Create.”
How to Edit an Existing Exhibition
- On “Exhibitions” module, click “Edit” for the exhibition you wish to edit.
- You will be presented with “Update Exhibition” page.
- After editing (See added text, outlined with red box) click “Save.” You will be returned to the “Exhibitions” Page.
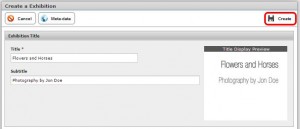
On the front-end, this change should appear on the American Collection and the Photography Collection pages.